 Créer des composants de plancher
Créer des composants de plancher
|
Outil |
Trousse |
|
Plancher
|
Architecture |
Un plancher peut être constitué de différents composants. Pour chaque matériau que vous souhaitez employer dans le plancher, vous pouvez définir un composant ainsi que son emplacement dans le plancher. Les composants du plancher peuvent être décalés par rapport aux bords du mur (bords liés automatiquement) ou au bord du plancher (bords manuels). Vous pouvez définir un décalage pour chaque bord si nécessaire. L’apparence des composants peut être définie pour les coupes. Vous pouvez également leur attribuer des textures, créer des vues réalistes et rendues et estimer la quantité de matériel nécessaire. Si un matériau est utilisé pour définir un composant, il fournit le remplissage, la texture, les attributs physiques et les informations de construction nécessaires pour les dessins, les rendus et les tableaux. La surface et le volume des composants de plancher (moins les baies éventuelles) peuvent être calculés dans des tableaux (voir aussi Fonctions des tableaux).
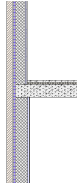
L’épaisseur totale d’un plancher est également à la somme de ses composants. Le remplissage et le style de trait que vous attribuez à un composant sont uniquement affichés dans les viewports de coupe.
La préférence Niveau de détail automatique pour les calques peut être utilisée pour afficher ou masquer les composants de plancher sur la base de l’échelle (voir Masquer des composants de plancher).
Utilisez l’outil Pipette pour copier les préférences des composants d’un plancher à l’autre (voir Transférer des attributs).
Pour définir un composant de plancher:
Procédez de l'une des manières suivantes:
Pour définir un composant à la création d’un plancher ou d’un style de plancher, ouvrez l’onglet « Définition » de la boîte de dialogue « Préférences toiture ».
Pour définir ou éditer les composants d’un plancher pour un plancher existant sans style, sélectionnez le plancher et cliquez sur Composants dans la palette Info Objet pour ouvrir la boîte de dialogue « Composants de plancher ».
Pour une description des paramètres dans la boîte de dialogue « Préférences plancher » ou « Paramètres composant de plancher », voir Préférences des planchers.
Sous la liste des Composants, cliquez sur Nouveau pour créer un nouveau composant ou sélectionnez un composant et cliquez sur Éditer.
La boîte de dialogue « Paramètres composant de plancher » s’ouvre. Indiquez l’épaisseur, le nom et les paramètres du composant.
Cliquez pour afficher/masquer les paramètres.Cliquez pour afficher/masquer les paramètres.
|
Paramètre |
Description |
|
Définition |
|
|
Nom |
Introduisez le nom qui s'affichera dans la liste Composants. |
|
Fonction |
Sélectionnez la fonction du composant à inclure dans l’export de données IFC. |
|
Classe |
Pour contrôler l’apparence et la visibilité de l’objet, sélectionnez une classe dans la liste des classes présentes dans le dessin ou créez une nouvelle classe. Sélectionnez <Classe de l’objet> pour attribuer au composant la même classe que le plancher. |
|
Utiliser un matériau |
Cochez cette option pour appliquer un matériau à ce composant. Sélectionnez un matériau dans la bibliothèque. Les paramètres Lambda, Remplissage coupe et Texture sont définis en fonction du matériau utilisé et les paramètres Lambda et Remplissage coupe sont désactivés. |
|
Valeur lambda |
Saisissez la valeur lambda du composant de plancher. La valeur lambda est prise en compte pour les calculs de l’analyse énergétique pour le composant de plancher. Vous devez disposer du module Vectorworks Architecture pour procéder à une analyse énergétique. Cependant, vous pouvez spécifier les paramètres relatifs à la consommation énergétique à titre informatif. |
|
Rechercher |
Cliquez sur ce bouton pour trouver la valeur lambda du matériau utilisé. La valeur lambda est calculée sur la base de la valeur U ou de la valeur R et de l’épaisseur du composant. La valeur calculée s’affiche alors. Vous pourrez aussi sélectionner une valeur lambda pour des éléments classiques. Sélectionnez l’élément avec sa valeur lambda précalculée. Filtrez la liste en saisissant un critère de tri. Cliquez sur Éditer la liste pour saisir vous-même une valeur. |
|
Épaisseur |
Saisissez l'épaisseur du plancher. Elle est égale à l’épaisseur de ses composants. L'épaisseur doit être supérieure à 0. |
|
Délimitation |
Déterminez comment le bord du plancher doit se raccorder à la face du mur ou au composant de mur. Les paramètres sélectionnés ici constituent les décalages par défaut pour les nouveaux planchers et les nouveaux bords. Les décalages pour les bords existants peuvent être édités individuellement (voir Définir le décalage d'un composant). Le décalage du bord du plancher apparaît pour chaque composant dans la liste de l’onglet « Définition » de la boîte de dialogue « Préférences plancher ». |
|
Automatique |
Sélectionnez la partie ou à quel composant du mur doit être lié le composant de du plancher. Si nécessaire, saisissez un Décalage. |
|
Manuel |
Saisissez le décalage du composant à partir du bord du plancher. |
|
Points d’attirance principaux |
Sélectionnez l’emplacement des points d’attirance principaux pour les composants. Un point d’attirance principal aura la priorité sur les autres points d’attirance. Ajoutez des points d’attirance sur le haut ou le bas du composant. Par exemple, si vous dessinez des planchers, vous pourriez avoir besoin de placer les guides sur le haut d’un composant spécifique. Voir Concept: Indicateurs d’acquisition. |
|
Haut/Bas du composant |
Sélectionnez l’option pour placer des points d’attirance principaux sur le haut du composant, le bas du composant ou les deux. |
|
Remplissage coupe |
Déterminez l’apparence du remplissage du composant dans les viewports de coupe. Si le composant utilise un matériau, le remplissage sélectionné correspond au remplissage du matériau et les paramètres sont désactivés. Sinon, sélectionnez un type de remplissage ou l’option Style de classe pour définir les attributs de remplissage en fonction de la classe. En fonction du Type de remplissage que vous avez choisi, sélectionnez une couleur, une trame ou une ressource (hachure, texture 2D, dégradé, motif géométrique). Utilisez un motif géométrique avec l’option Ajuster au mur cochée pour représenter un isolant. Voir Définir et éditer des motifs géométriques. |
|
Type de trait coupe |
Déterminez l’apparence du remplissage du composant dans les viewports de coupe. Sélectionnez un type de trait ou l’option Style de classe pour définir les attributs de trait en fonction de la classe. En fonction du Type de trait que vous avez choisi, sélectionnez une couleur, une trame ou un style de trait pour la dalle. |
|
Épaisseur |
Sélectionnez l’épaisseur de trait. Pour utiliser une épaisseur sur mesure, sélectionnez l’option Définir l’épaisseur dans la liste (voir Épaisseur de trait). |
|
Texture |
La texture choisie ici sera appliquée au composant. Si le composant utilise un matériau, la texture sélectionnée correspond à la texture du matériau mais vous pouvez la redéfinir. Sélectionnez l’option Texture de la classe pour utiliser la texture de la classe du composant (voir Concept: Appliquer une texture d’après une classe). Si vous avez sélectionné l’option Texture, cette préférence redéfinit le matériau de l’objet ou la texture de la classe. Sélectionnez une texture. L’onglet « Texture » de la palette Info Objet contient des paramètres supplémentaires pour la texture des objets existants (voir Gérer les textures des objets à partir de la palette Info Objet et Textures des objets avec des composants). Les textures que vous définissez dans la palette Info Objet écrasent les textures sélectionnées ici, à moins que la texture ne soit définie par le style. |
|
Définir tous les attributs selon la classe |
Cliquez sur ce bouton pour définir tous les attributs (remplissage, trait et texture) d’après la classe de l’objet, à l’exception de ceux définis par un matériau. |
|
Supprimer tous les attributs 'par classe’ |
Classe pour les attributs de remplissage, de trait et de texture. Cela n’affecte pas les matériaux avec des attributs définis par la classe. |
Une fois que vous cliquez sur OK, l’Épaisseur totale du plancher change en fonction des composants que vous définissez. Les composants créés sont affichés dans l’aperçu. Les composants créés sont affichés dans l’aperçu. Dans la liste « Composants », vous pouvez modifier l’ordre des composants en faisant glisser leur numéro dans la colonne #. Déterminez sur quel composant l’origine sera placée en cliquant dans la colonne Origine. Indiquez aussi si vous souhaitez placer l’origine sur le dessus ou le dessous du composant.

